viernes, 8 de junio de 2012
Tutorial :: Colorear fotografías en B&N
¿Quien no tiene en casa alguna foto de su abuelo o abuela en blanco y negro? ¿No os gustaría poder colorearlo? Pues hoy os enseñare un método fácil y bastante realista de coloreado de imágenes.
Se trata de una técnica basada en el CMYK y las curvas, con lo que conseguimos una imagen coloreada con estilo retro y un acabado bonito.
Lo primero que necesitamos es una imagen en blanco y negro, ten en cuenta que tienes que pintarlo tu mismo así que no te compliques demasiado con fondos cargados o muchos objetos, esta técnica funciona bien en los retratos.
Empecemos:
1- Abrir y preparar la imagen
Como he dicho antes, tiene que ser una imagen en blanco y negro y simple. Yo he elegido un retrato de una chica sobre fondo blanco, para así facilitar las selecciones. Lo primero que hay que hacer y es lo más importante del tutorial es ir a Imagen/Modo/Color CMYK. Si se te olvida hacer esto el tutorial no funcionará, por lo que cambia de RGB a cuatricromía. Creamos una capa de ajuste de Niveles y lo modificamos a nuestro gusto para que quede bien contrastada.
2- Primera selección
La técnica se basa en seleccionar partes de la imagen que comparten tono y color, como el pelo o la piel. Yo he empezado por la piel, así que usando el Lazo poligonal o la Pluma (quien sepa usarla mejor) hacemos una selección de la piel.
3- Máscara rápida
Una vez la tengamos clickamos en Máscara rápida, el ultimo botón en la barra de herramientas y veremos como todo lo que no estaba seleccionado se vuelve rojo. Ahora vamos a Filtros/Desenfocar/Desenfoque Gaussiano, le damos un valor de 2px y pulsamos el botón Aceptar. Ahora volvemos a clickar en el botón de Máscara rápida y veremos que la selección vuelve a aparecer. Con esto hemos conseguido que el desenfoque suavice los bordes de la selección y de esta manera quedarás más unificado.
4- Colorear piel
En mi caso he empezado con la piel, pero podéis elegir la parte que deseáis. Tenemos que crear una capa de ajuste de Curvas con la selección todavía activa, y veremos como la selección desaparece pero en la máscara de la nueva capa solo mostrará la parte seleccionada anteriormente.
Aquí empieza lo interesante. Tenemos que abrir el menú desplegable donde pone CMYK para poder modificar cada canal independientemente. Vamos por ejemplo a magenta y tiramos de la raya diagonal del gráfico para modificar el color. Tenemos que conseguir, usando los cuatro canales, un color que se adapte a lo que queremos mostrar. Tranquilos porque luego podemos volver a modificar, borrar o tapar partes...
5- Repetir los pasos 2 y 3
Ahora que sabemos como se colorea una parte hay que ponerse manos a la obra con cada parte. Por eso os he dicho al principio que eligierais una imagen fácil, porque este método requiere tiempo y trabajo.
Hay trucos como cargar selecciones anteriores de las máscaras clickando CRTL sobre la máscara para así no pintar por encima, unas la varita en sitios como los ojos, o hasta pintar directamente con un pincel sobre una máscara completamente negra.
6- Finalizar el trabajo
Con cada parte pintada, podemos aplicar una ultima capa de ajuste de niveles, tono/saturación o brillo/contraste, para perfeccionar y unificar la imagen.
Recordad que estamos trabajando en CMYK así que antes de guardar debemos acoplar la imagen clickando el botón derecho del ratón sobre una capa y seleccionando Acoplar imagen. Después ir a Imagen/Modo/RGB, si os sale un mensaje emergente clickad en Aceptar.
Ya tenéis la imagen preparada para compartirla, ahora toca practicar.
Suscribirse a:
Enviar comentarios (Atom)
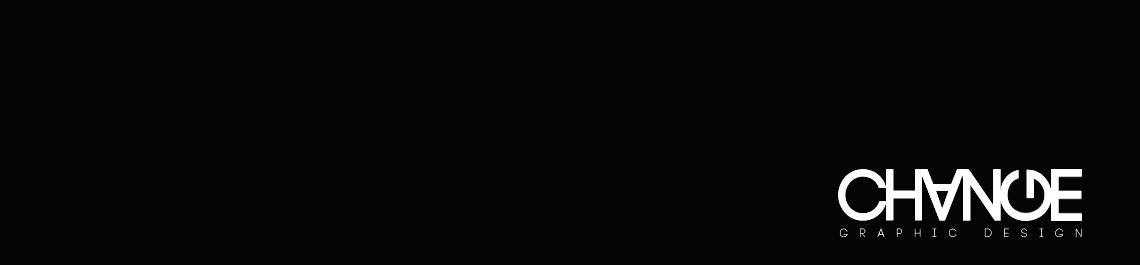






No hay comentarios:
Publicar un comentario